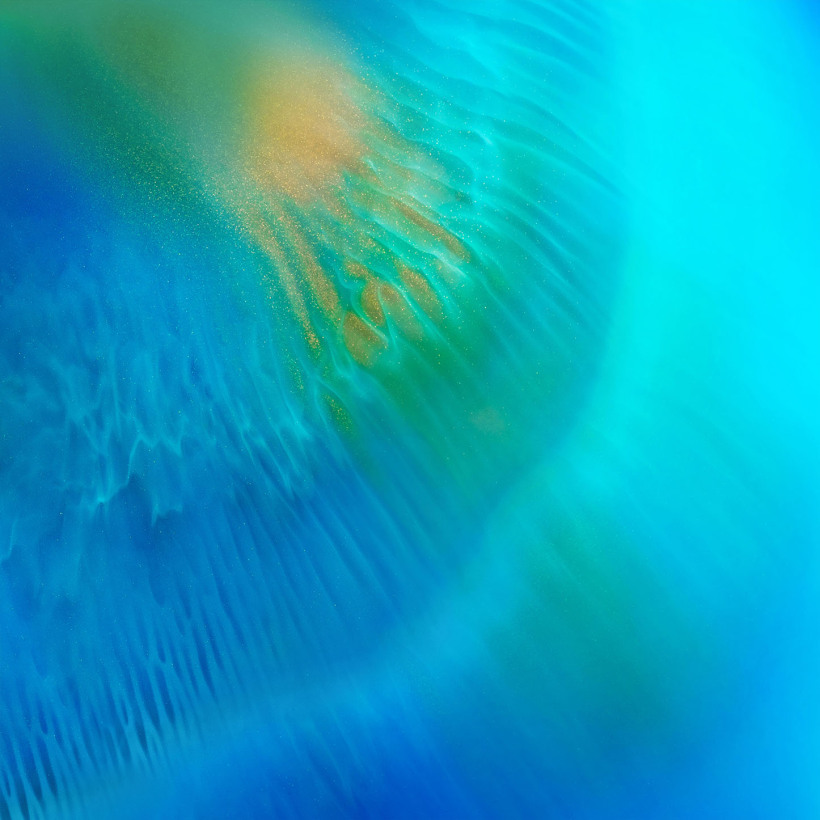笔者发现使用wsl(Windows Subsystem for Linux,适用于 Linux 的 Windows 子系统)编译openharmony镜像比传统虚拟机快3倍以上。编译环境换成wsl后,编译ohos只需要传统虚拟机上三分之一的时间。下面分享使用经验如下:
为什么使用WSL2比传统虚拟机编译OpenHarmony快?
以下是微软官方给的解释:https://learn.microsoft.com/zh-cn/windows/wsl/about
- Windows Subsystem for Linux(适用于 Linux 的 Windows 子系统)可让开发人员按原样运行 GNU/Linux 环境 - 包括大多数命令行工具、实用工具和应用程序 - 且不会产生传统虚拟机或双启动设置开销。
- WSL2使用最新、最强大的虚拟化技术在轻量级实用工具虚拟机 (VM) 中运行 Linux 内核。 但是,WSL2不是传统的 VM 体验。
- 传统的 VM 体验可能启动速度慢,是独立的,消耗大量资源,需要你花费时间进行管理。 WSL 2 没有这些属性。
以下是笔者的感受:
- 具体点说就是编译openharmony时cpu的利用率可以达到90%以上。而且编译直接占用的是电脑的内存,而不是给传统虚拟机上分配的内存。
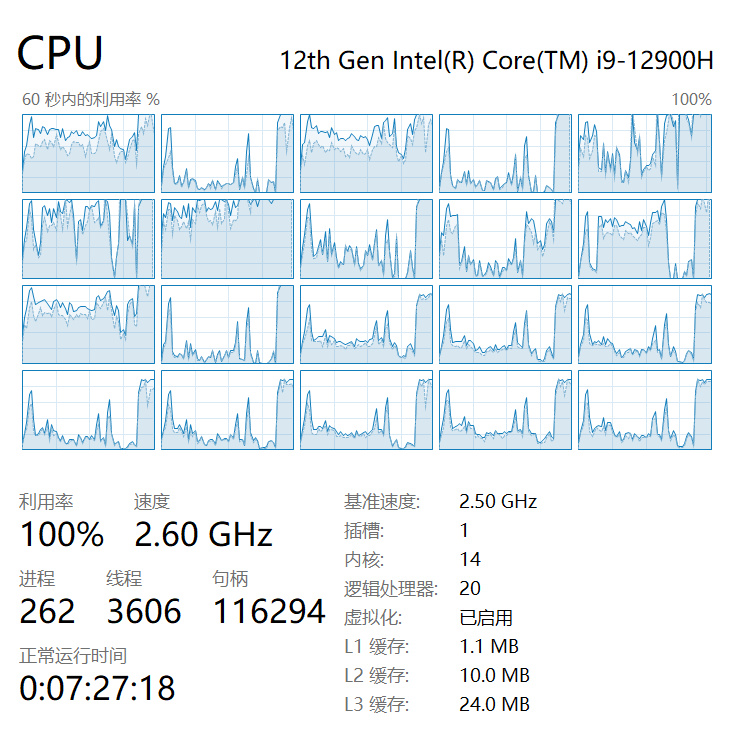

- 而传统虚拟机还要设置虚拟机参数,性能是受到制约的。
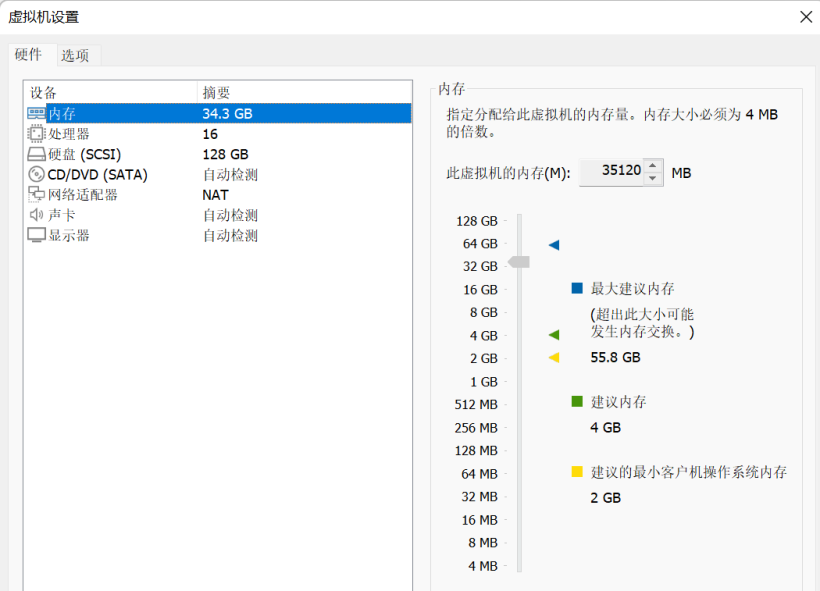
配置WSL环境
检查运行 WSL 2 的要求
若要更新到 WSL 2,需要运行 Windows 10。
- 对于 x64 系统:版本 1903 或更高版本,内部版本为 18362 或更高版本。
- 对于 ARM64 系统:版本 2004 或更高版本,内部版本为 19041 或更高版本。
或 Windows 11。
若要检查 Windows 版本及内部版本号,选择 Windows 徽标键 + R,然后键入“winver”,选择“确定”。
安装 WSL 命令
现在,可以在管理员 PowerShell 或 Windows 命令提示符中输入此命令,然后重启计算机来安装运行适用于 Linux 的 Windows 子系统 (WSL) 所需的全部内容。
wsl --install
启用适用于 Linux 的 Windows 子系统
需要先启用“适用于 Linux 的 Windows 子系统”可选功能,然后才能在 Windows 上安装 Linux 分发。
以管理员身份打开 PowerShell(“开始”菜单 >“PowerShell” >单击右键 >“以管理员身份运行”),然后输入以下命令:
dism.exe /online /enable-feature /featurename:Microsoft-Windows-Subsystem-Linux /all /norestart
启用虚拟机功能
安装 WSL 2 之前,必须启用“虚拟机平台”可选功能。 计算机需要虚拟化功能才能使用此功能。
以管理员身份打开 PowerShell 并运行:
dism.exe /online /enable-feature /featurename:VirtualMachinePlatform /all /norestart
按要求重启使设置生效。
下载 Linux 内核更新包
1.下载最新包:
适用于 x64 计算机的 WSL2 Linux 内核更新包
2.运行上一步中下载的更新包。 (双击以运行 - 系统将提示你提供提升的权限,选择“是”以批准此安装。)
将 WSL 2 设置为默认版本
使用 wsl --install 命令安装的新 Linux 安装将默认设置为 WSL 2。
wsl --set-default-version 2
安装所选的 Linux 分发
打开 Microsoft Store,并选择你偏好的 Linux 分发版。
编译openharmony只能安装Ubuntu 20.04和Ubuntu 18.04
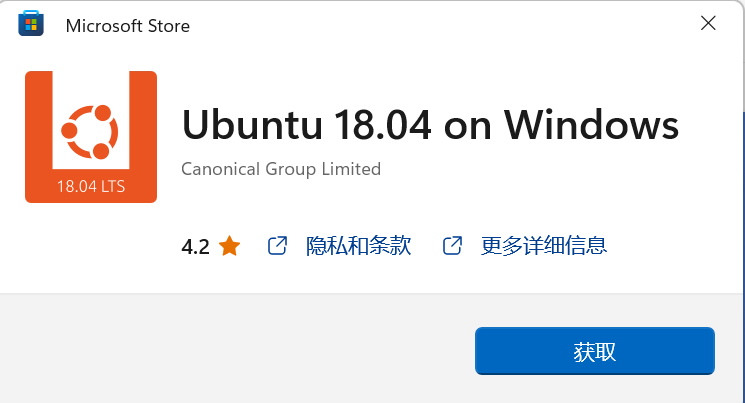
 首次启动新安装的 Linux 分发版时,将打开一个控制台窗口,系统会要求你等待一分钟或两分钟,以便文件解压缩并存储到电脑上。 未来的所有启动时间应不到一秒。
首次启动新安装的 Linux 分发版时,将打开一个控制台窗口,系统会要求你等待一分钟或两分钟,以便文件解压缩并存储到电脑上。 未来的所有启动时间应不到一秒。
然后,需要为新的 Linux 分发版创建用户帐户。

- wsl2到底安装在windows系统的那个位置呢?
C:\Users\用户名\AppData\Local\Packages\CanonicalGroupLimited.Ubuntu18.04LTS_79rhkp1fndgsc\LocalState
切换源
在Linux终端输入命令
sudo vim /etc/apt/sources.list

把etc/apt/sources.list文件内容清楚,换下述其中一个源。(以下是vim的使用)
- 按一下字母「i」就可以进入「插入模式(Insert mode)」,就可以开始输入文字了。
- 编辑好后按ESC键退出。
- 最后键盘输入:wq,然后文件存盘并退出vim。
#163源
deb http://mirrors.163.com/ubuntu/ bionic main restricted universe multiverse
deb http://mirrors.163.com/ubuntu/ bionic-security main restricted universe multiverse
deb http://mirrors.163.com/ubuntu/ bionic-updates main restricted universe multiverse
deb http://mirrors.163.com/ubuntu/ bionic-proposed main restricted universe multiverse
deb http://mirrors.163.com/ubuntu/ bionic-backports main restricted universe multiverse
deb-src http://mirrors.163.com/ubuntu/ bionic main restricted universe multiverse
deb-src http://mirrors.163.com/ubuntu/ bionic-security main restricted universe multiverse
deb-src http://mirrors.163.com/ubuntu/ bionic-updates main restricted universe multiverse
deb-src http://mirrors.163.com/ubuntu/ bionic-proposed main restricted universe multiverse
deb-src http://mirrors.163.com/ubuntu/ bionic-backports main restricted universe multiverse
#中科大源
deb https://mirrors.ustc.edu.cn/ubuntu/ bionic main restricted universe multiverse
deb https://mirrors.ustc.edu.cn/ubuntu/ bionic-updates main restricted universe multiverse
deb https://mirrors.ustc.edu.cn/ubuntu/ bionic-backports main restricted universe multiverse
deb https://mirrors.ustc.edu.cn/ubuntu/ bionic-security main restricted universe multiverse
deb https://mirrors.ustc.edu.cn/ubuntu/ bionic-proposed main restricted universe multiverse
deb-src https://mirrors.ustc.edu.cn/ubuntu/ bionic main restricted universe multiverse
deb-src https://mirrors.ustc.edu.cn/ubuntu/ bionic-updates main restricted universe multiverse
deb-src https://mirrors.ustc.edu.cn/ubuntu/ bionic-backports main restricted universe multiverse
deb-src https://mirrors.ustc.edu.cn/ubuntu/ bionic-security main restricted universe multiverse
deb-src https://mirrors.ustc.edu.cn/ubuntu/ bionic-proposed main restricted universe multiverse
#阿里云源
deb http://mirrors.aliyun.com/ubuntu/ bionic main restricted universe multiverse
deb http://mirrors.aliyun.com/ubuntu/ bionic-security main restricted universe multiverse
deb http://mirrors.aliyun.com/ubuntu/ bionic-updates main restricted universe multiverse
deb http://mirrors.aliyun.com/ubuntu/ bionic-proposed main restricted universe multiverse
deb http://mirrors.aliyun.com/ubuntu/ bionic-backports main restricted universe multiverse
deb-src http://mirrors.aliyun.com/ubuntu/ bionic main restricted universe multiverse
deb-src http://mirrors.aliyun.com/ubuntu/ bionic-security main restricted universe multiverse
deb-src http://mirrors.aliyun.com/ubuntu/ bionic-updates main restricted universe multiverse
deb-src http://mirrors.aliyun.com/ubuntu/ bionic-proposed main restricted universe multiverse
deb-src http://mirrors.aliyun.com/ubuntu/ bionic-backports main restricted universe multiverse
#清华源
deb https://mirrors.tuna.tsinghua.edu.cn/ubuntu/ bionic main restricted universe multiverse
deb https://mirrors.tuna.tsinghua.edu.cn/ubuntu/ bionic-updates main restricted universe multiverse
deb https://mirrors.tuna.tsinghua.edu.cn/ubuntu/ bionic-backports main restricted universe multiverse
deb https://mirrors.tuna.tsinghua.edu.cn/ubuntu/ bionic-security main restricted universe multiverse
deb https://mirrors.tuna.tsinghua.edu.cn/ubuntu/ bionic-proposed main restricted universe multiverse
deb-src https://mirrors.tuna.tsinghua.edu.cn/ubuntu/ bionic main restricted universe multiverse
deb-src https://mirrors.tuna.tsinghua.edu.cn/ubuntu/ bionic-updates main restricted universe multiverse
deb-src https://mirrors.tuna.tsinghua.edu.cn/ubuntu/ bionic-backports main restricted universe multiverse
deb-src https://mirrors.tuna.tsinghua.edu.cn/ubuntu/ bionic-security main restricted universe multiverse
deb-src https://mirrors.tuna.tsinghua.edu.cn/ubuntu/ bionic-proposed main restricted universe multiverse
笔者换的是清华源。

最后更新源
sudo apt update
sudo apt upgrade
在windowsx下的vscode里面下载好remote - wsl拓展
还可以通过使用 VS Code 中的快捷方式 CTRL+SHIFT+P 调出命令面板,以访问更多 VS Code 远程选项。
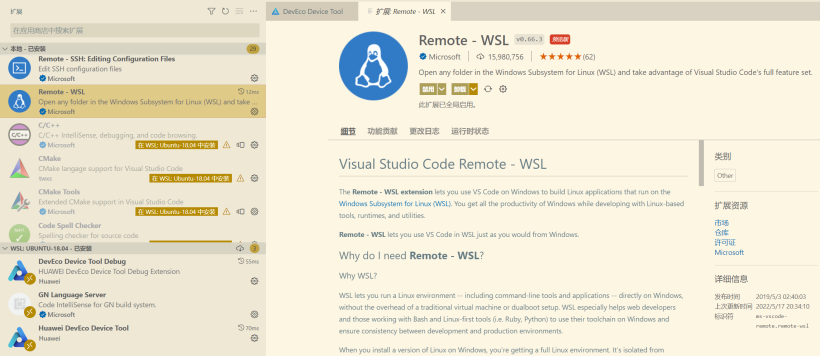
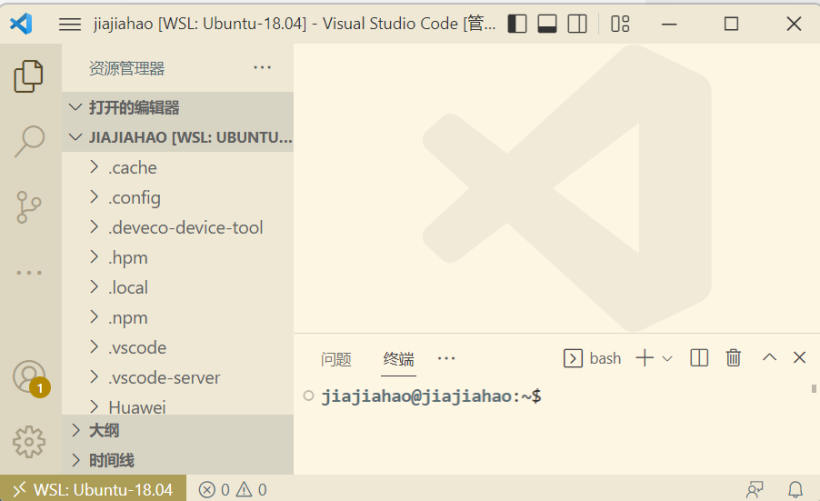
使用WSL1编译OpenHarmony可以吗?
编译不了,笔者已经踩过坑了。
比较 WSL 1 和 WSL 2:
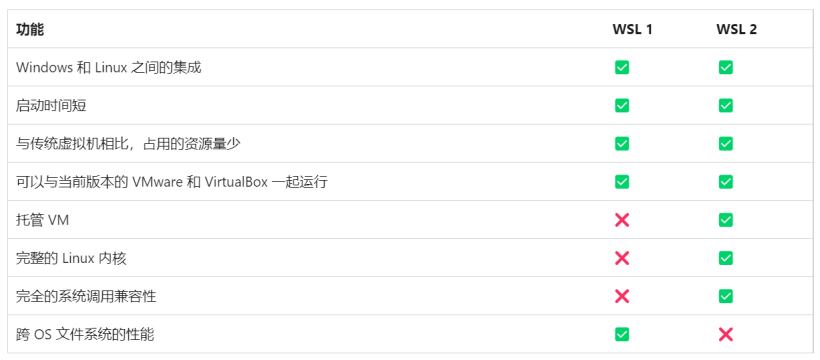
使用wsl2编译openharmony镜像
源码获取和编译工具安装的部分不多作介绍了,社区有很多优秀的参考文章值得参考。


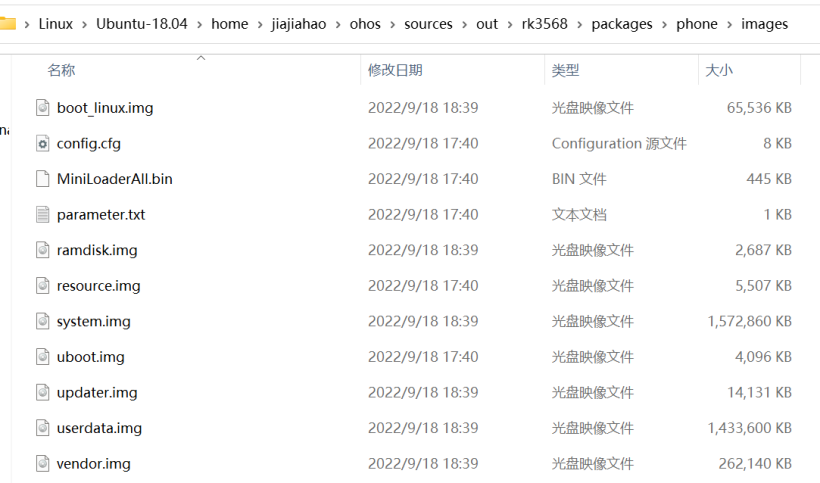
解决WSL2中删除文件后磁盘空间不释放的问题
- WSL2 会自动创建 vhdx 后缀的虚拟磁盘文件作为存储。这个虚拟磁盘文件特点是可以自动扩容,但是不会自动缩容。
- 一旦有很多文件把它“撑大”,即使把这些文件删除它也不会自动“缩小”。所以删除文件后需要手动进行压缩才能释放磁盘空间。
1、文件管理器中搜索ext4.vhdx 文件路径

2、备份虚拟磁盘文件所属的 Linux distribution(可选)
在 PowerShell 中执行:
# 关闭 WSL2 中的 linux distributions
wsl --shutdown
# 备份指定的 Linux distribution 到指定的位置
wsl --export Ubuntu-18.04 D:\Ubuntu-18.04.tar
3、压缩虚拟磁盘文件
# 关闭 WSL2 中的 linux distributions
wsl --shutdown
# 运行管理计算机的驱动器的 DiskPart 命令
diskpart
在新打开的 DiskPart 命令窗口中执行:
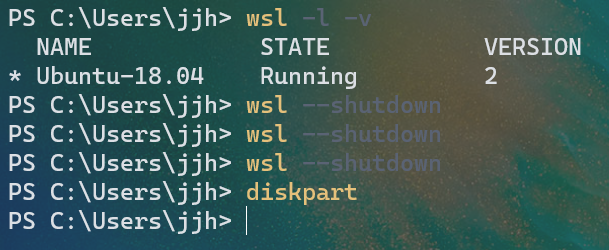

# 选择虚拟磁盘文件
select vdisk file="C:\xxx\ext4.vhdx(文件管理器中搜索的ext4.vhdx 文件路径)"
# 压缩文件
compact vdisk
# 压缩完毕后卸载磁盘
detach vdisk
wsl2修改默认安装路径
如果C盘空间足够大(1T及以上)可以不用考虑该步骤
-
关闭所有的Linux发行版本
wsl --shutdown
-
wsl查看已安装的linux发行版本
C:\Users\wen_fei> wsl -l -v
NAME STATE VERSION
* Ubuntu-20.04 Stopped 2
-
导出已安装的发行版本
C:\Users\wen_fei> wsl --export Ubuntu-20.04 D:\wsl\Ubuntu20.04.tar
将已经安装的Ubuntu-20.04打包成Ubuntu20.04.tar,注意磁盘分区空间应充足
-
注销已导出的发行版本
C:\Users\wen_fei> wsl --unregister Ubuntu-20.04
-
重新安装已导出的发行版本
C:\Users\wen_fei> wsl --import Ubuntu-20.04 D:\wsl\ubuntu20.04 D:\wsl\ubuntu20.04.tar
wsl --import <安装发行版本名称> <安装发行版本路径> <已导出的发行版本>
-
删除已导出的发行版本
删除 D:\wsl\ubuntu20.04.tar
wsl2扩容
https://gitee.com/hoeprun-trainning/docs/blob/master/env/wsl_env_config.md#34-wsl%E6%89%A9%E5%AE%B9
WSL 2 使用虚拟硬盘 (VHD) 来存储 Linux 文件。 在 WSL 2 中,VHD 在 Windows 硬盘驱动器上表示为 vhdx 文件。
WSL 2 VHD 使用 ext4 文件系统。 此 VHD 会自动调整大小以满足你的存储需求,并且其最大大小为 256GB。 如果 Linux 文件所需的存储空间超过此大小,则可能需要将其展开。 如果你的分发版大小增长到大于 256GB,则会显示错误,指出磁盘空间不足。 可以通过扩展 VHD 大小来纠正此错误。
【NOTE】:扩容的前提条件是电脑上wsl必须是wsl2,否则不能扩容。
下面介绍扩容的步骤:
-
关闭所有的Linux发行版本
wsl --shutdown
-
查找ext4.vhdx文件路径
-
直接进入以下路径,CanonicalGroupLimited.Ubuntu20.04onWindows_79rhkp1fndgsc可能有所不同
C:\Users\wenfei\AppData\Local\Packages\CanonicalGroupLimited.Ubuntu20.04onWindows_79rhkp1fndgsc\\LocalState\ext4.vhdx
-
通过Everything软件搜索ext4.vhdx名称找到该文件路径
-
以管理员权限打开cmd/PowerShell,执行如下命令进行扩容
diskpart
Select vdisk file="DISK_PATH"
detail vdisk
expand vdisk maximum=<sizeInMegaBytes>
exit
# 个人操作方法
PS C:\WINDOWS\system32> diskpart
Microsoft DiskPart 版本 10.0.22000.653
Copyright (C) Microsoft Corporation.
在计算机上: DESKTOP-JGDI2N8
DISKPART> Select vdisk file="D:\wsl\ubuntu20\ext4.vhdx"
DiskPart 已成功选择虚拟磁盘文件。
DISKPART> detail vdisk
设备类型 ID: 0 (未知)
供应商 ID: {00000000-0000-0000-0000-000000000000} (未知)
状态: 已添加
虚拟大小: 256 GB
物理大小: 248 GB
文件名: D:\wsl\ubuntu20\ext4.vhdx
为子级: 否
父文件名:
找不到关联的磁盘号。
DISKPART> expand vdisk maximum=512000 # 注意这里的单位是MB
100 百分比已完成
DiskPart 已成功扩展虚拟磁盘文件。
DISKPART> exit
退出 DiskPart...
-
打开虚拟机Ubuntu进行重新挂载
-
确认Ubuntu挂载的磁盘,在Ubuntu的shell中执行如下命令
sudo mount -t devtmpfs none /dev
mount | grep ext4
# 个人操作方法
wen_fei@DESKTOP-JGDI2N8:~
$ sudo mount -t devtmpfs none /dev
[sudo] password for wen_fei:
mount: /dev: none already mounted on /mnt/wsl.
wen_fei@DESKTOP-JGDI2N8:~
$ mount | grep ext4
/dev/sdb on / type ext4 (rw,relatime,discard,errors=remount-ro,data=ordered)
# 确定挂载的磁盘是sdb
-
重新设置大小
sudo resize2fs /dev/sdb
# 个人操作方法
wen_fei@DESKTOP-JGDI2N8:~
$ sudo resize2fs /dev/sdb
[sudo] password for wen_fei:
resize2fs 1.45.5 (07-Jan-2020)
Filesystem at /dev/sdb is mounted on /; on-line resizing required
old_desc_blocks = 32, new_desc_blocks = 63
The filesystem on /dev/sdb is now 131072000 (4k) blocks long.
-
至此扩容成功
最后送大家开源鸿蒙的壁纸